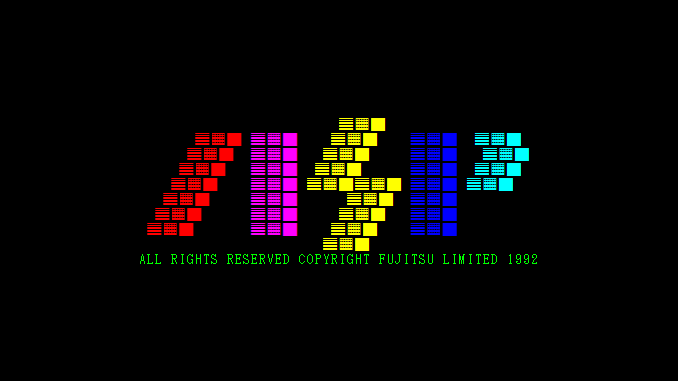
富士通のオフコン PRIMERGY 6000 で、画面に”HELLO WORLD”と表示するCOBOL Gプログラムを入力して翻訳・実行する方法を説明します。
「COBOL G で HELLO WORLD その1」では、ASPで動作するEDITOR機能を使用してCOBOL Gプログラムの原始テキストを作成する方法を説明します。
「COBOL G で HELLO WORLD その2」では、COBOL Gプログラムの翻訳・実行方法を説明しますので、合わせてご覧ください。
「COBOL G で HELLO WORLD その3」では、弊社 ASPworksⅡ Finder-Pro を使用したCOBOL Gプログラムの翻訳方法を説明しています。
初心者様向けの「COBOL教育サービス」始めました。
1.ホストにサインオン
Kシリーズ端末エミュレータやWebjetを使用してホストにサインオンしてください。
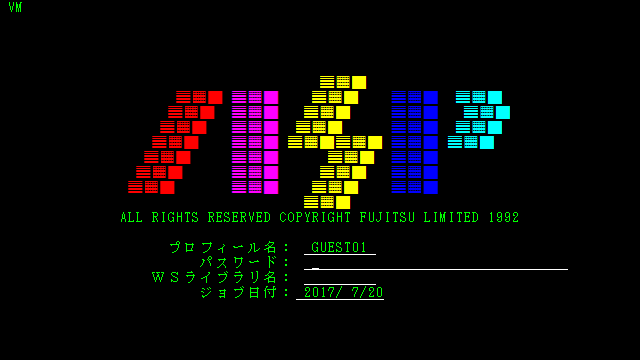
2.COBOL G 原始テキスト作成
ASPのEDITOR機能を使用し、画面に「HELLO WORLD」と表示するCOBOL Gプログラムの原始テキストを作成します。
2.1.EDITORを起動
コマンド操作画面でEDITORコマンドを入力し【入力/実行】(Enterキー)を押してください。

2.2.COGOL G 原始テキストの作成
EDITORの初期画面で「1.原始テキストの作成」を指定します。続けて原始テキスト名と原始テキストを格納するライブラリの名前を指定して【入力/実行】(Enterキー)を押してください。既存の原始テキストを変更する場合は「2.原始テキストの変更」を指定してください。
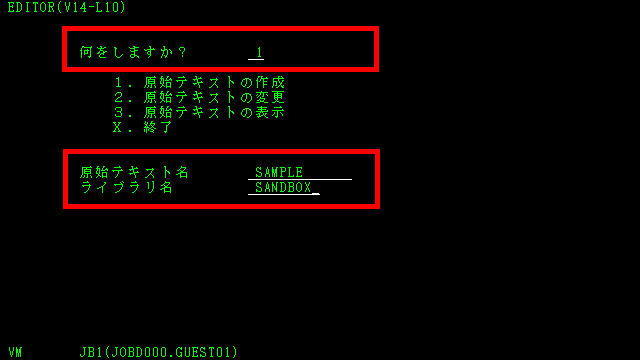
原始テキストの詳細なパラメタが初期画面に追加表示されます。原始テキストの種別を”@CBLG” と指定して【入力/実行】(Enterキー)を押してください。
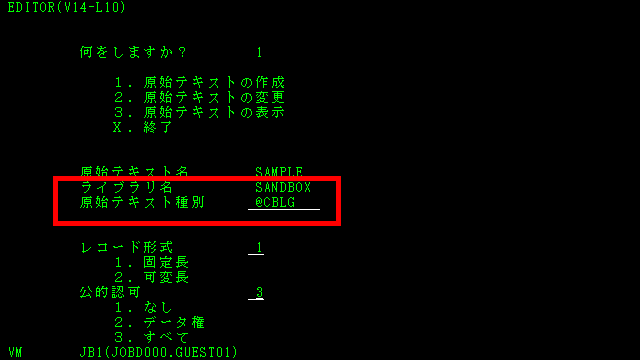
2.3.原始テキストの作成
EDITORの処理画面が表示されます。原始テキストの作成を指定した場合は、処理画面にデータは存在せず、原始テキストの終わりを示すメッセージだけが表示されます。
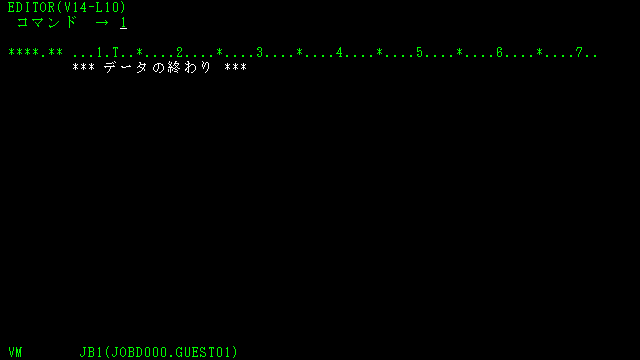
画面に「HELLO WORLD」と表示するには、以下の原始テキストを入力します。
****.** ...1.T..*....2....*....3....*....4....*....5....*....6....*....7..
1.00 IDENTIFICATION DIVISION.
2.00 PROGRAM-ID. SAMPLE.
3.00 *
4.00 ENVIRONMENT DIVISION.
5.00 CONFIGURATION SECTION.
6.00 SPECIAL-NAMES.
7.00 CONSOLE IS CONSOLE.
8.00 *
9.00 DATA DIVISION.
10.00 *
11.00 PROCEDURE DIVISION.
12.00 *
13.00 DISPLAY "HELLO WORLD" UPON CONSOLE.
14.00 STOP RUN.画面に”コマンド→ 1 “と表示されているので、そのまま【入力/実行】(Enterキー)を押してください。

行番号”1.00 “が表示されます。1行目を入力して【入力/実行】(Enterキー)を押してください。行番号” 2.00 “が自動的に表示されます。続けて原始テキストを入力してください。

原始テキストの入力が終了した場合は、キャンセル【PF9】(F9キー)を押してください。”コマンド→ “へカーソルが移動して、次のコマンドを入力できるコマンド入力状態になります。
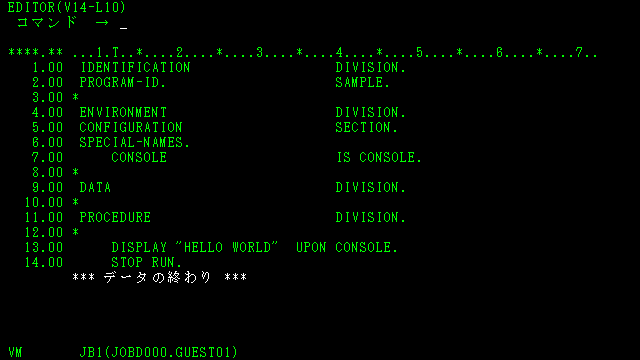
2.3.原始テキストの修正
入力済みの原始テキストを修正する場合は、コマンドを空白にしたまま【入力/実行】(Enterキー)を押してください。画面に表示されている原始テキストを修正することができます。

修正したい場所にカーソル移動し、修正を行ってください。修正が終了したら【入力/実行】(Enterキー)を押してください。
2.4.行の挿入
新しい行を挿入したい場合は、コマンドに”A”(行の挿入)を入力して【入力/実行】(Enterキー)を押してください。

プロンプト”どこに “が表示されるので、新しく挿入する行の行番号を入力して【入力/実行】(Enterキー)を押してください。
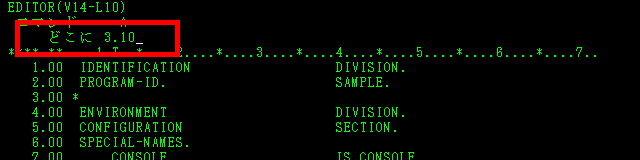
プロンプト”何行 “が表示されます。挿入行数を指定して【入力/実行】(Enterキー)を押してください。
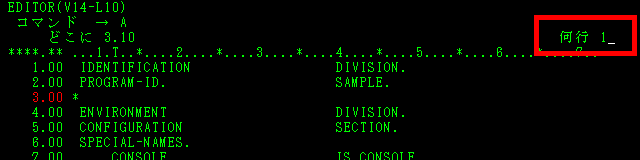
新しく追加された行に原始テキストを入力してください。入力が終了したら【入力/実行】(Enterキー)を押してください。
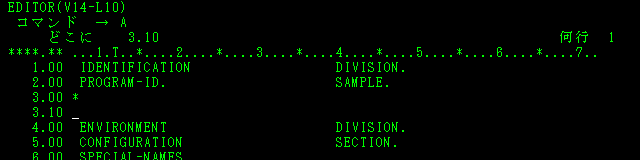
2.5.行の削除
行を削除したい場合は、コマンドに”D”(行の削除)を入力して【入力/実行】(Enterキー)を押してください。

プロンプト”どこから“が表示されるので、削除開始位置の行番号を入力して【入力/実行】(Enterキー)を押してください。
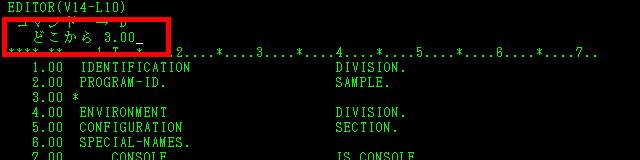
プロンプト”どこまで“が表示されます。削除終了位置の行番号を入力して【入力/実行】(Enterキー)を押してください。
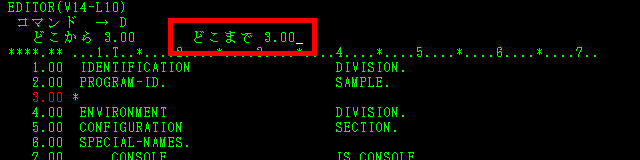
プロンプト”実行しますか“が表示されます。【入力/実行】(Enterキー)を押してください。削除を取りやめる場合は、キャンセル【PF9】(F9キー)を押してください。
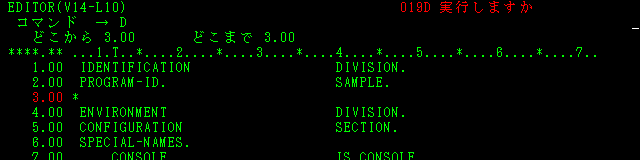
2.5.作成の終了
原始テキストの作成を終了させるためには、終了【PF10】(F10キー)を押して終了画面を表示してください。
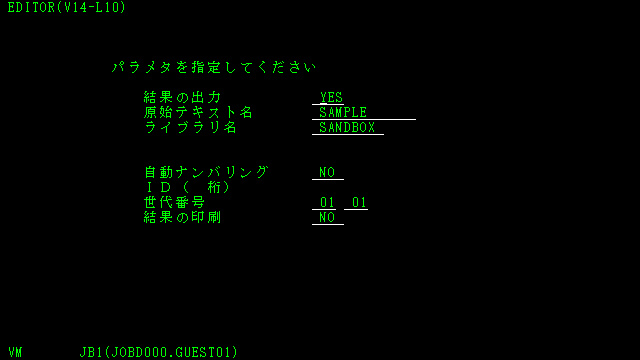
【入力/実行】(Enterキー)を押して原始テキストの作成を終了します。
2.6.EDITORの終了
EDITOR を終了させるには、初期画面で処理モードとして”X “を指定し、【入力/実行】(Enterキー)を押してください。
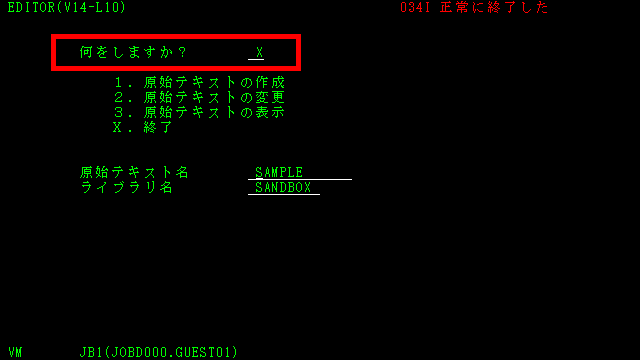
EDITOR が終了して、コマンド操作画面に戻ります。
2.7.コマンド一覧
EDITORコマンドのコードや形式が分からないときは、コマンド一覧【PF15】(Shift + F3キー)を押すとコマンド一覧画面が表示されます。

2.8.キー一覧
EDITOR では、20 種類のPF キーに対して機能が割り当てられています。PF キーの機能が不明なときは、キー一覧【PF21】(Shift + F9キー)を押すとPFキー一覧画面が表示されます。


コメントを残す